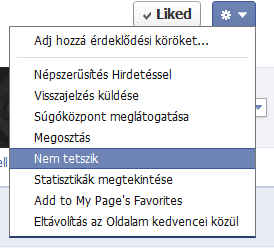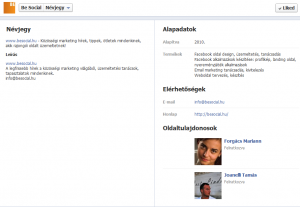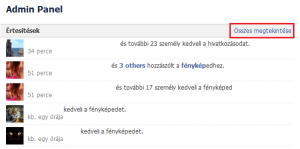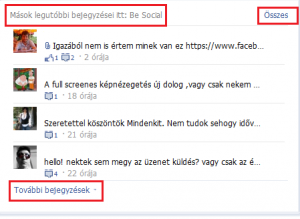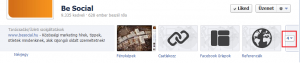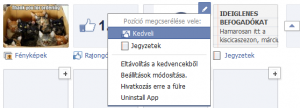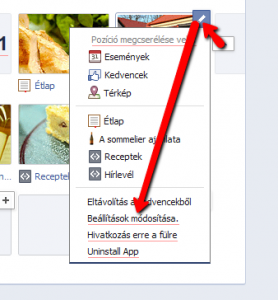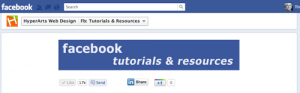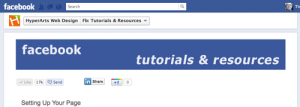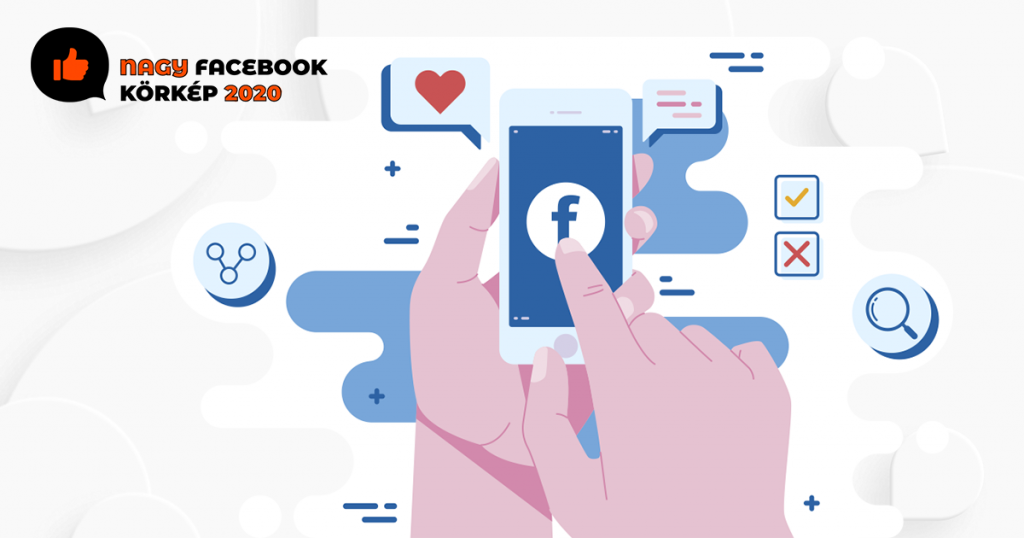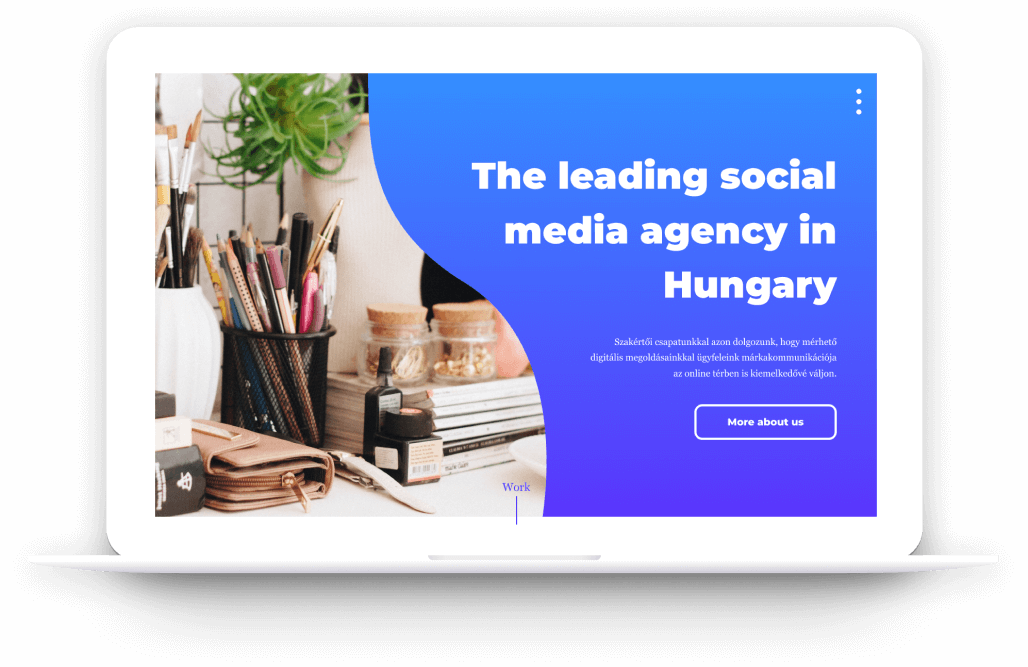A leggyakoribb kérdések és válaszok a céges Timeline oldalakkal kapcsolatban
A Facebook a mai napon átkapcsolt minden rajongói oldalt Timeline-ra, ami legtöbbünket nem ért váratlanul, hisz egy hónapot kaptunk az átállásra. Az alábbi összeállításban igyekeztünk összegyűjteni minden eddig felmerült kérdést és azokra választ adva segíteni mindenkinek, hogy könnyebben megbarátkozzanak az új felülettel.
Az anyag összeállításánál saját tapasztalatainkat, illetve a Hyperarts blog gyűjteményét használtuk fel és terveink szerint folyamatosan bővítjük majd, úgyhogy érdemes visszanéznetek időről-időre, ha újabb kérdésekre keresitek a választ. Bevezetésként néhány gondolat a Timeline design-nal kapcsolatban:
A Timeline bevezetése óta tapasztalt pozitívumok, a teljesség igénye nélkül:
- Az egyedi fülekhez tartozó tartalmak szélessége megnövekedett 810 pixel szélességűre.
- Létrehozhatsz egy miniatürizált képet is az egyes applikációkhoz a korábbiakhoz képest viszonylag nagy méretben.
- Rögzíteni tudsz 1-1 posztot a pin to top funkció segítségével, mely így 7 teljes napig fog az Idővonal tetején maradni.
- Hatalmas borítókép, teret adva a jobbnál jobb kreatívoknak (851x315px).
- Egyetlen helyről elérheted akár az összes általad adminisztrált oldal előnézetét: https://www.facebook.com/pages/status/
A negatívumok:
- Először is: megszűnt az alapértelmezett érkezési oldal, ahol külön megjelenésben köszönthettük a már rajongókat és a még nem csatlakozott látogatókat.
- A két hasábos üzenőfal bár nagy helyet hagy saját posztjainknak, megtöri a korábbi beszélgetésfolyamot azáltal, hogy külön dobozba gyűjti a mások által posztolt tartalmakat.
- Megszűnt az oldal tetején kiemelt 5 kiskép.
- Kisebb profilkép: a korábbi 180×540 helyett csupán 125×125 pixelben van lehetőségünk képet feltölteni (mindamellett, hogy a feltöltött kép minimális mérete továbbra is 180×180 px!).
- Megszűnt a baloldali sávban lévő navigáció: az új felületen az összes tab az oldal tetején (a borítókép alatt) helyezkedik el.
Adminisztrációval kapcsolatos kérdések
Ami az új felületen tényleg nagyon hasznos feature, az az, hogy anélkül tudod szerkeszteni az oldalt vagy megtekinteni egyes statisztikákat, hogy el kéne hagynod az oldal felületét, az adminisztrációs panel ugyanis mostantól az oldal részévé vált.
Kérdések az oldal szerkesztésével kapcsolatban
Hogyan szerkeszthetem az oldalt?
Kattints az oldal tetején jobboldalt az „Admin panel” vagy „Szerkesztő felület” gombra, a következő képernyőn pedig a „Manage” fülre, ahol legördülő menüből választhatod ki az „Edit page” avagy „Oldal szerkesztése” pontot.
Hogyan hozhatok létre olyan tartalmat, ami kifejezetten a még nem rajongóknak szól?
Sehogy. Ez az adminisztrátorok egyik legnagyobb fájdalma, ezt enyhítendő a borítókép alatti alkalmazás képekkel lehet varázsolni, esetleg akcióra való felhívást elhelyezni rajtuk.
Hogyan tudom szerkeszteni a névjegy infókat, amik a borítókép alatt jelennek meg?
Menj az oldal szerkesztése menübe. Baloldalt válaszd ki a „Basic information” (Alapadatok) fület és írd be a kívánt szöveget az „About” (Rólunk) rubrikába. A szóközökkel együtt hozzávetőlegesen 160 karakter kerül majd megjelenítésre attól függően, hogy a szöveg hol törik meg.
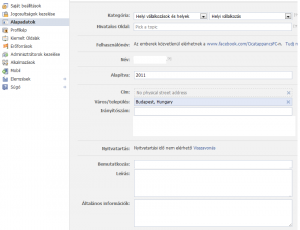
Fontos: Ha az oldalad helyként (Place Page) lett létrehozva (egy pontos címet is megadtál a beállításokban), akkor a Rólunk részben csak a kategória, cím, telefonszám és nyitvatartási idő fognak látszani és ezek automatikusan generálódnak a korábban megadott adatokból.
Mi az a legkorábbi időpont, amit egy bejegyzésnek tudok adni?
Az Idővonalad legkorábbi időpontja időszámításunk után 1000, tehát bátran kihasználható a cég történelmének bemutatására!
Hogyan tudom kezelni a borítókép alatti 4 alkalmazáshoz tartozó kisképet?
Ezek közül hármat tudsz szerkeszteni, mivel a fényképek doboz állandó helyet kapott. Lentebb olvashatsz majd bővebben a tabok, vagy – ahogy a Facebook hívja őket – views szerkesztési lehetőségeiről, melyeknek mérete egyébiránt 111×74 px.
Hogyan tudom „nem-tetszikelni” az oldalt?
A borítókép alatti kis fogaskerék ikonra kattintva a legördülőből tudod ezt kiválasztani.
Egy másik lehetőség, ha a Liked gombra megyünk az egérrel és várunk egy kicsit, ekkor megjelenik egy legördülő ablak, ott is kiválaszthatjuk, a Nem tetszik-et:
Hol vannak a spamnek jelölt rajongói bejegyzések?
Kattints az admin panel manage gombjára és válaszd ki a tevékenységnapló (Activity log) funkciót. Az erre megjelenő képernyő jobb felső sarkában tudod kiválasztani a levélszemét opciót, azaz azokat az elemeket, amiket a Facebook spamnek jelölt.
Hol vannak a régi kérdések?
Ugyanott tudod kiválasztani ezt is, ahol a levélszemetet.
Hol találom az eseményeket?
Szintén a tevékenységnaplóban, de nem csak ott: alkalmazás ikonok között is megtalálható egy események ikon. Eseményt létrehozni szintén innen tudsz.
Hol található az oldaltulajdonosokra vonatkozó információ?
A régi baloldali megjelenítés helyett ezt most a borítókép alatt a névjegyinfókra kattintva találod.
Hogyan tudok oldalként történő használatra váltani?
Oldalként használva a Facebookot lehetőséged van adminként hozzászólni más oldalak bejegyzéseihez. A váltást az admin panel manage menüpontjából érheted el, illetve az néhány általad üzemeltetett oldalt a Facebook kezdőlapján a jobb felső sarokban található nyíl segítségével éred el: ha itt kattintasz a kívánt oldalra, automatikusan oldalként is leszel bejelentkezve.
Hol találom az értesítéseket?
Az admin panel legtetején láthatsz minden új aktivitást, de ha az Összes megtekintésére kattintasz, egy oldalra gyűjtve is láthatod ezeket.
Hol érem el a statisztikákat?
A statisztika az Admin panelről és a Timeline borító kép alóli kis fogaskerék menüből is elérhető.
Hol látom azokat a felhasználókat, akiket kitiltottam az oldalról?
Az admin panel Manage gombjára kattintva érhető el a legördülő menüből.
Hol vannak a rajongói posztok?
A rajongói bejegyzések már nem épülnek időrendben az üzenőfali tevékenységek közé, hanem egy külön blokkot kaptak borítókép alatt jobboldalt.
Design és megjelenés
Ahogyan nyilván mindenki láthatja, a céges Timeline szinte egy az egyben úgy néz ki, mint a felhasználói profilok idővonala. Az ezzel kapcsolatos kérdések következnek.
Hogyan tudok borítóképet hozzáadni?
Nagyon egyszerűen: csak kattints a borítónak szánt hely jobb oldalán az Add cover (Borítókép hozzáadása) gombra. Itt egy legördülő menüt kapsz, ami felajánlja a gépeden lévő képek közüli feltöltést illetve a már Facebookon lévő fotók használatát. A borító pontos mérete 851×315 px, de ennél nagyobb képet is a megfelelő pozícióba tudunk mozgatni az egérrel, mielőtt a mentésre kerülne a sor. A profilkép 125×125-ben fog megjelenni a szélein 5 pixeles fehér margóval, bár a feltöltött kép méretének minden esetben el kell érnie a 180×180 pixelt.
Használhatom-e a borítóképet reklámcélokra?
NEM. A Facebook szabályzata szerint ezt a területet tilos kedvezmények, nyereményjátékok, kuponok vagy egyéb hirdetések kommunikálására használni. Erről részletesebben itt olvashatsz: https://besocial.hu/2012/03/timeline-boritokepek-biztos-hogy-betartod-a-szabalyokat/
Testre tudom szabni a borítókép alatti 4 alkalmazáshoz tartozó kisképet?
IGEN! A céges Timeline keretei közt minden olyan alkalmazáshoz tartozó képet egyedileg adhatsz meg, ami nem a Facebook saját alkalmazása (tehát kivételt képeznek a fényképek, a jegyzetek és az események), és összesen (a fényképek dobozzal együtt) négyet választhatsz ki, hogy ezek kerüljenek előre. A többi alapértelmezettként nem fog ugyanígy megjelenni, de a negyedik kiskép mellett megjelenő szám és lefele nyíl segítségével ezeket is elérhetik a felhasználók. A képeket itt tudjuk módosítani:
FONTOS: az adminok minden itt található alkalmazást látni fognak, ha a nyílra kattintanak, a nem-adminok azonban mindössze 12-t!
Hogyan tudom megváltoztatni a tabokhoz tartozó kisképek megjelenési sorrendjét?
A fényképek doboz az örök és állandó első helyre került, ezen sajnos nem tudsz módosítani, a többit viszont kedved szerint rendezheted. Kattints a fent emlegetett „szám és lefele nyíl” kombinációra az utolsó fülnél.
Az így kapott képernyőn az egér segítségével tudod mozgatni a kisképeket, a képek melletti ceruza ikonra kattintva pedig az alábbi módosításokat tudok még elvégezni:
- Fel tudod cserélni két tab pozícióját.
- El tudod távolítani őket a kedvencek közül.
- Szerkeszteni a fül beállításait.
- Törölni az appot.
Hogyan tudom kiválasztani, melyik legyen a 4 kiemelt kiskép?
Kattints a negyedik kép melletti nyílra, hogy mindegyiket lásd. A kis ceruza ikonra kattintva tudsz a legördülő menübe jutni, ahol a kedvencek közül el tudod távolítani az appot. Ugyanígy a „nem kedvenc”, tehát nem kiemelt helyen megjelenő appok sarkában a plusz gombra kattintva tudod ezek közül kiválasztani, hogy melyik kerüljön a 4 kedvenc közé – melyek közül az egyik a fényképek doboz.
Hogyan tudom megváltoztatni az alkalmazáshoz tartozó képet?
- Kövesd ezt: Admin panel (szerkesztési felület) – > Manage (kezelés)- >Edit page (oldal szerkesztése) – > Apps (alkalmazások)
- Kattints az Edit settings (beállítások módosítása) gombra, innen pedig a Custom Tab Image (egyéni lapkép) felirat mellett a Change (módosít) gombra.
- A képet egy külön felugró ablakban tudod feltölteni, ezért ha ezzel végeztél, az előző szerkesztői felületen még el kell mentsd a feltöltött képet (a kép mérete 111*74 px).
Hogyan tudom kontrollálni, hogy milyen fotó jelenik meg a Fényképek dobozban?
Ezzel kapcsolatban a bevezetéskor több kérdés is felmerült, végül pedig mindenki arra jutott, hogy a Facebook önhatalmúlag az utoljára hozzáadott képet jeleníti itt meg. Sajnálatos módon ennek a megváltoztatását nem adta az adminok kezébe a Facebook, mint ahogy korábban az oldal tetején megjelenő 5 kiskép esetében tette. Ott ugyebár azokon a képeken, amiket nem szerettünk volna ott látni, elég volt a jobb felső sarokban egy x-et nyomni, mire a kép eltűnt. Jelenleg azonban minden esetben az utoljára feltöltött képet fogjuk itt látni, igencsak macerás kordában tartani, hogy ez mi legyen.
- Tipp: Addig is, amíg erre jobb megoldás nem adódik, egy körülményes módszerrel tudod biztosítani, hogy mindig az általad látni kívánt kép jelenjen meg a kis dobozban. Miután feltöltöttél egy képet, amit NEM szeretnél ott látni, töltsd fel újra azt a képet, amit viszont SZERETNÉL ott látni.
Posztolással kapcsolatos kérdések
Néhány nagyszerű funkcióval gazdagodott a Timeline, melyek közül most kettőt emelnénk ki:
- Pinning to the top funkció: ez teszi lehetővé, hogy egy adott poszt – például egy kiemelt tartalom – 7 napon át folyamatosan a Timeline tetején jelenjen meg függetlenül attól, hogy utána milyen bejegyzést posztolunk.
- Highlight – kiemelés: az így megjelölt bejegyzés a kéthasábos üzenőfal teljes szélességét fogja megkapni.
Hogyan tudok rögzíteni egy posztot az oldal tetejére?
A bejegyzés jobb felső sarkában található ceruza ikonra kattintva válaszd a Pin to Top (Rögzítés felül) opciót. Ugyanitt van lehetőséged a bejegyzést korábbi időpontra dátumozni, törölni vagy elrejteni is. Egy bejegyzést akárhányszor rögzíthetsz az oldal tetejére, de minden művelet alkalmával 7 nap a maximális idő, amíg a poszt ott marad.
Tipp ehhez: válassz minden hétre egy témát, amit rögzítesz, ez lehet a hét rajongója, a hét blogposztja, esetleg egy kérdés a rajongók felé, amelyre sok választ szeretnél kapni – ezek mind mind a látogatók elköteleződését segítik majd elő.
Hogyan tudok egy posztot kiemelni?
A kiemelés funkció kéthasábossá teszi az adott bejegyzést, melyet a poszt jobb felső sarkában található csillagra kattintva tudunk elérni. Ha szeretnénk eltávolítani a kiemelést, azt ugyanitt tehetjük meg.
Tudom egyszerre csinálni a kettőt?
Nem. Kiemelhetsz, vagy rögzíthetsz felül, de a kettőt együtt nem tudod alkalmazni.
Egyedi iFrame tabok
Ez az, amit a cégek valószínűleg nagyon fognak szeretni, még az sem kizárt, hogy a Facebook ezzel igyekszik kompenzálni azt, amit az érkezési oldalak eltörlésével elvett tőlünk.
Az egyedi fülek tartalma mostantól 810 px szélességben is pompázhat akár, de ennek szélességét be tudod állítani az alkalmazás beállításainál is, ahol választható az 520-as méret is. Amennyiben ezt választod, a Facebook magától középre fogja rendezni ezt a szélességet a nagyobb méretű iFrame-ben.
520-ban körülbelül ezt fogod látni:
810-ben pedig ezt:
Hova tűnt róla a tetszik gomb?
Ha nem látod a gombot, az mindössze annyit jelent, hogy az alkalmazást már korábban lájkoltad.
Vajon mi a Facebook szándéka ezzel a meglehetősen széles megjelenítési móddal? Gondolkozz… A Facebook a holnapod…
Igen, azáltal, hogy a Facebook ilyen hatalmas felületekkel ajándékozta meg felhasználóit, gyakorlatilag előrevetítette annak a lehetőségét, hogy szinte egy teljes weboldal tartalmát ide pozícionáljuk.
Mire jó ez? Arra, hogy a felhasználók szép lassan hozzászokjanak a weboldalszerű kinézethez, weboldalszerű élményeket tapasztaljanak, ergo egyre kevesebb okuk legyen arra, hogy a tényleges weboldaladra egyáltalán ránézzenek.
Elég durván hangzik, de gondolj csak bele: minél több felhasználód marad a Facebookon, annál több fogja ott látni a hirdetéseidet. Valójában az sem lenne meglepő, ha egyszercsak a hirdetőid is szemet vetnének ezekre a csinos kis alkalmazásfülekre, mint potenciális hirdetési lehetőségre…
Végezetül még néhány hasznos szolgáltatás
- Mozgó kezelősáv: kaptunk egy sávot az oldal tetejére, ami akkor bukkan elő, ha lejjebb görgettünk a borítókép tetejénél (tehát túlmentünk az admin panelen). Ebből a „menüből” elérhetőek külön a tabok, az idővonal, és a főoldalra való visszaugrás lehetősége is.
- Privát üzenetek a vállalkozásoknak: lehetővé teszi, hogy akár rajongóként mi magunk küldhessünk privát üzenetet az oldal adminisztrátorainak, csakúgy, ahogy a mi rajongóink is címezhetnek közvetlenül nekünk privát levelet.
- Posztok visszadátumozása: csak kattints a dátum megváltoztatására a bejegyzés ceruza ikonja alatt.
- Mérföldkövek: képeket, videókat, url-lel ellátott bejegyzéseket tehetsz mérföldkővé, vagy létrehozhatsz újakat – pontosabban régieket, melyek segítségével akár márkád teljes történetét képekben mesélheted el.
Ezek voltak a legfontosabbak, de a kérdéseknek még közel sem értünk a végére. Hamarosan bővítjük anyagunkat, addig is reméljük, hasznát vettétek az eddigieknek. Adjátok tovább mindenkinek, kattintsatok a megosztásra, legyen segítség sokaknak ez az összefoglaló! 🙂
A fordításban köszönjük Tóth Ági segítségét!